Ultra-Low Latency Modeの設定方法と設定した場合のフレームレートへの影響を検証していきます。
Ultra-Low Latency Modeとは?
Ultra-Low Latency ModeはNVIDIA製のGPUを搭載していて、NVIDIAドライバーが436.02以降のPCで適用できる機能で、ゲームを操作して画面に表示されるまでの遅延を最大33%も減らすことが出来ます。
FPSや格ゲー等のコンマ1秒を争うゲームでは非常に重要な設定になります。
但し、環境によってはティアリング等が発生しやすくなるため映像を楽しみながらプレイするゲームではおススメしません。
Ultra-Low Latency Mode 設定方法
Low Latency Modeの設定方法
1、デスクトップの何もない所で右クリック、表示されたメニューから『NVIDIA コントロールパネル』をクリックし起動します。
2、下記の画像と手順を参考に設定してください。
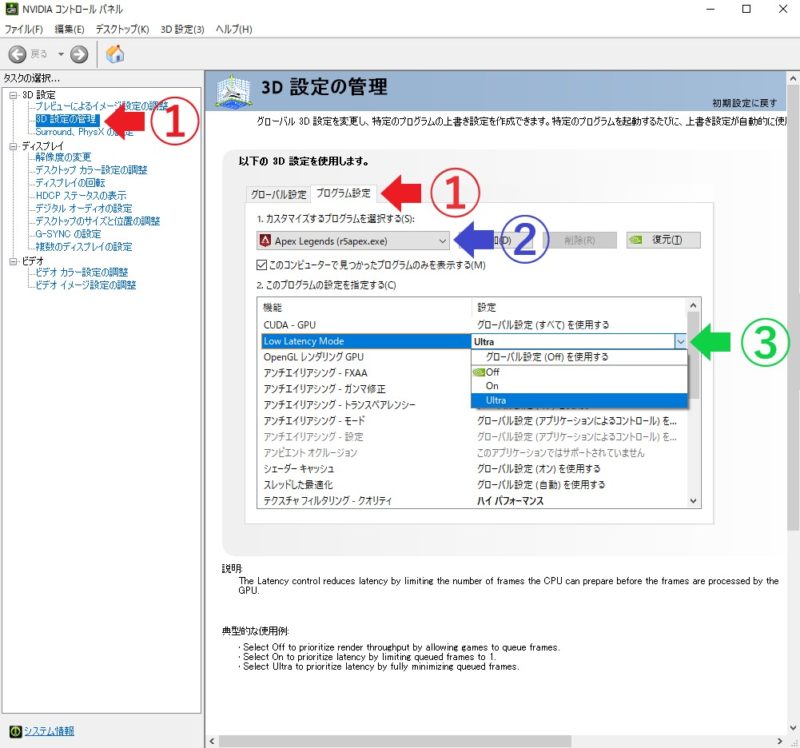
②『カスタマイズするプログラムを選択する』の下から設定したいゲームを選択します。設定したいゲームが無ければ、右隣の『追加』をクリックし設定したいゲームを選び『選択したプログラムを追加する』で追加してください。
万が一、『追加』内にもゲームが無ければNVIDIAコントロールパネルを閉じて、一度そのゲームを起動してください。その後、先ほどの手順通りに進めば『追加』内にゲームが有ると思います。
③『Low Latency Mode』の右にある『グローバル設定(Off)を使用する』をクリックすると、一覧が表示されるので『On』または『Ultra』を選択してください。入力遅延が最も少ないのは『Ultra』になります。
以上で終了です。お疲れさまでした。
パフォーマンス比較
使用PC
OS : Windows10 Pro 64bit
CPU : i7 8700K 定格
メモリ : 16GB 3,600Mhz
GPU : GTX 1080 Ti 11GB
ストレージ : SSD
グラフ1 Apex Legends
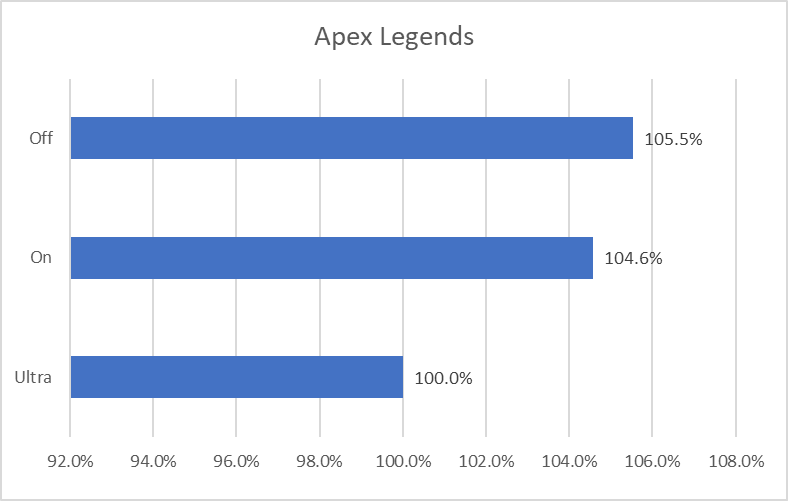
グラフ2 RainbowSix Siege
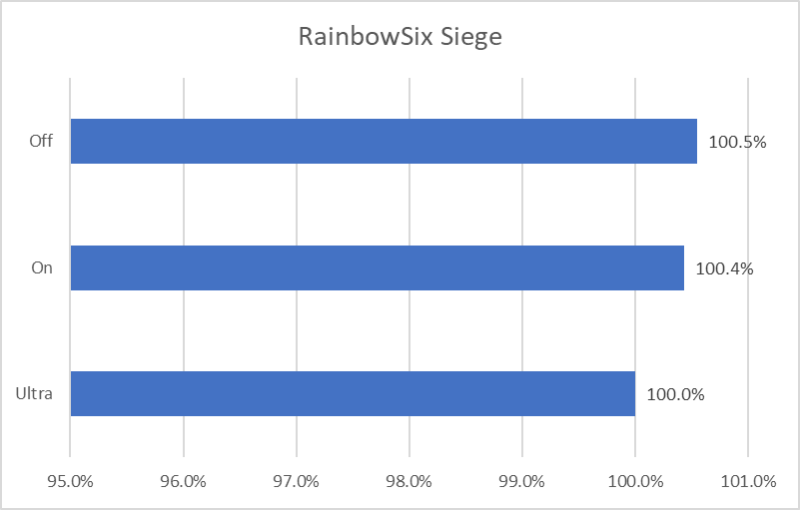
ApexLegendsは約5%、RaibowSixSiegeは誤算の範囲内でした。
どちらも実際にプレイする設定(低設定寄りでAAは有効)でApexはトレーニングルーム、RaibowSixはベンチマークを使用して計測しました。ApexはGPU使用率が95%以上と余裕がない状態のため結果に出ましたが、RainbowSix Siegeは解像度を変えても70~80%を推移していて余力があり、Apexのように差が出る結果にはなりませんでした。
まとめ
思った以上にパフォーマンスの違いがないので、多少フレームレートを落としてでもFPSや格ゲーではLow Latecy Modeを『Ultra』にした方が有利に遊べそうです。
またゲーム外での設定で気になったことがあれば書いていこうと思います。
最後までお読みいただきありがとうございました。



