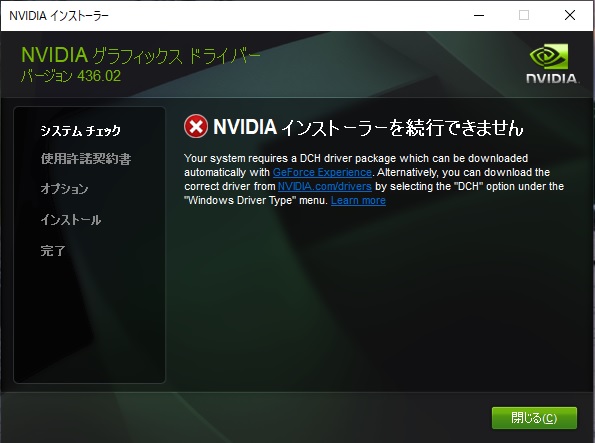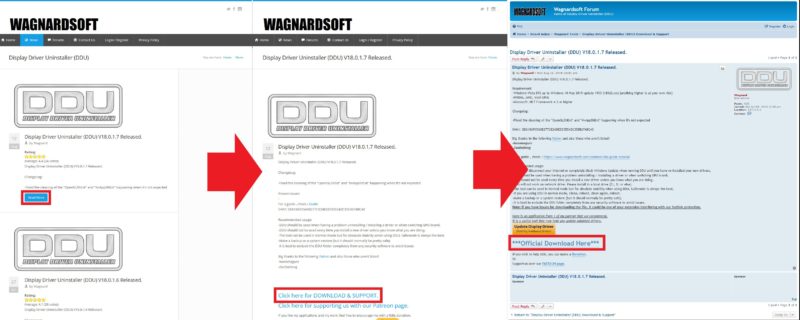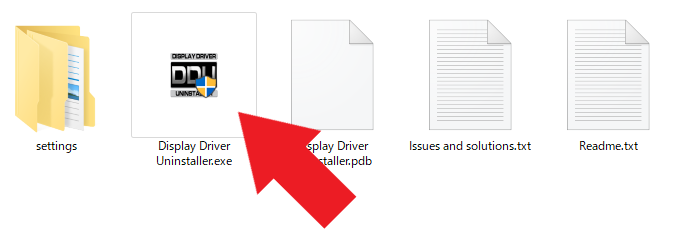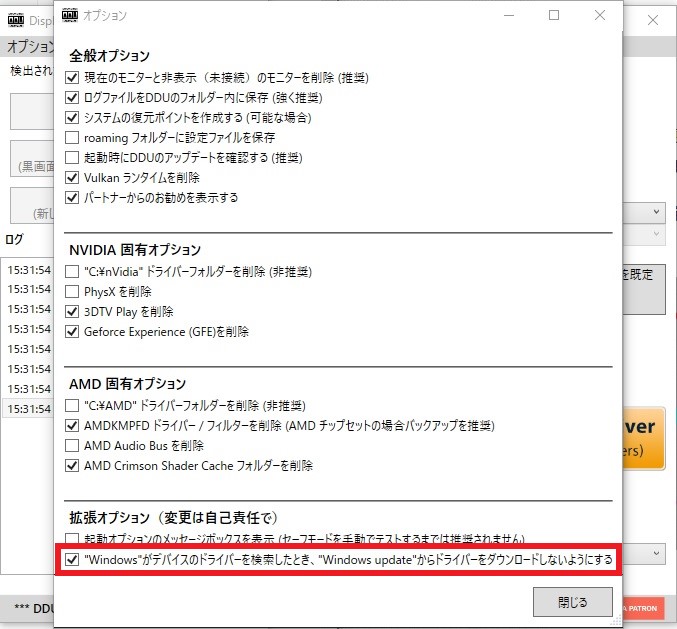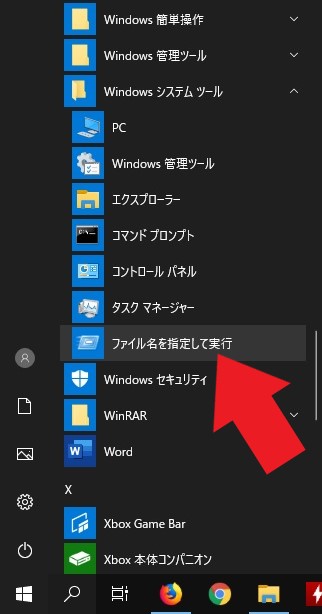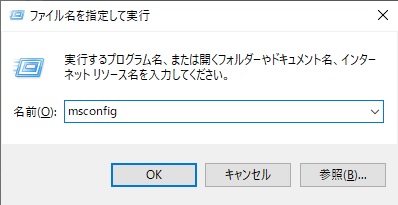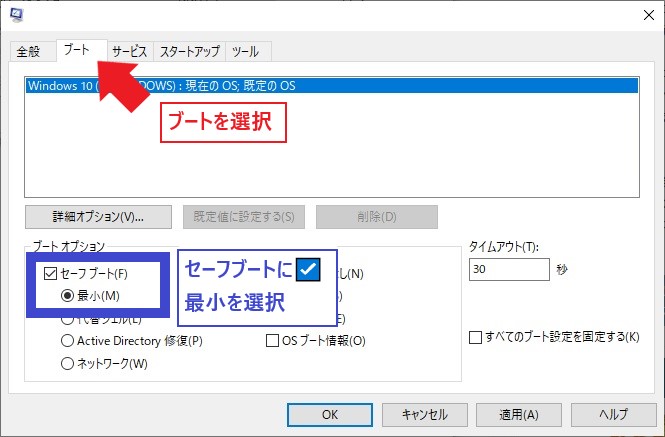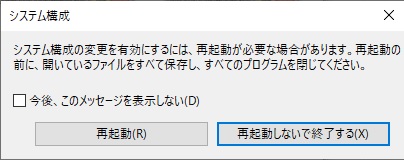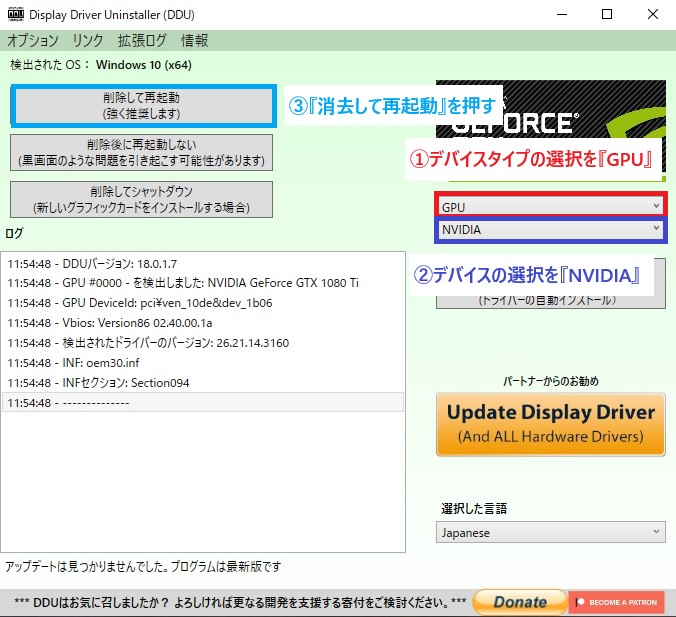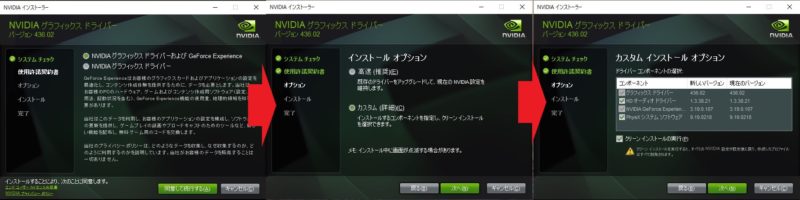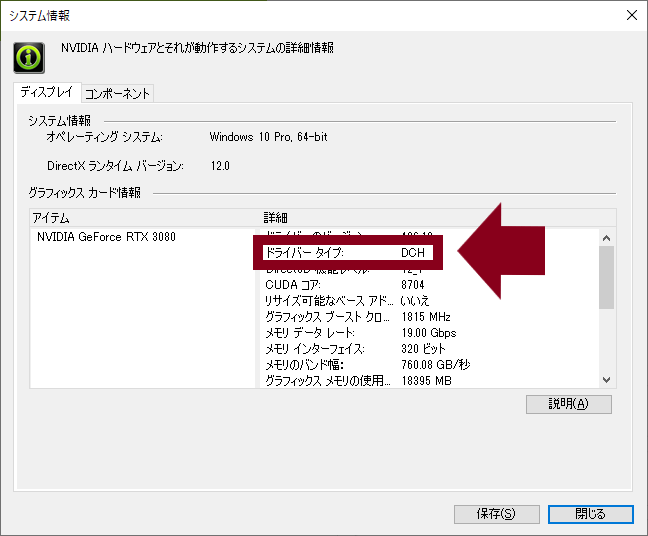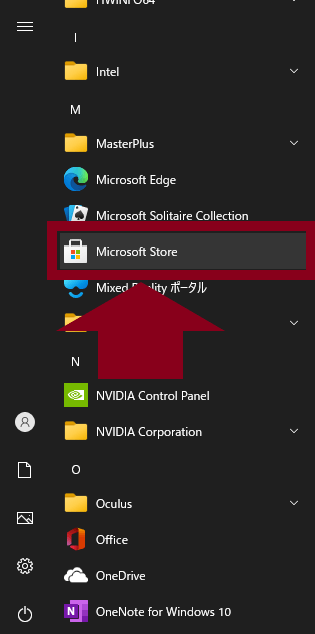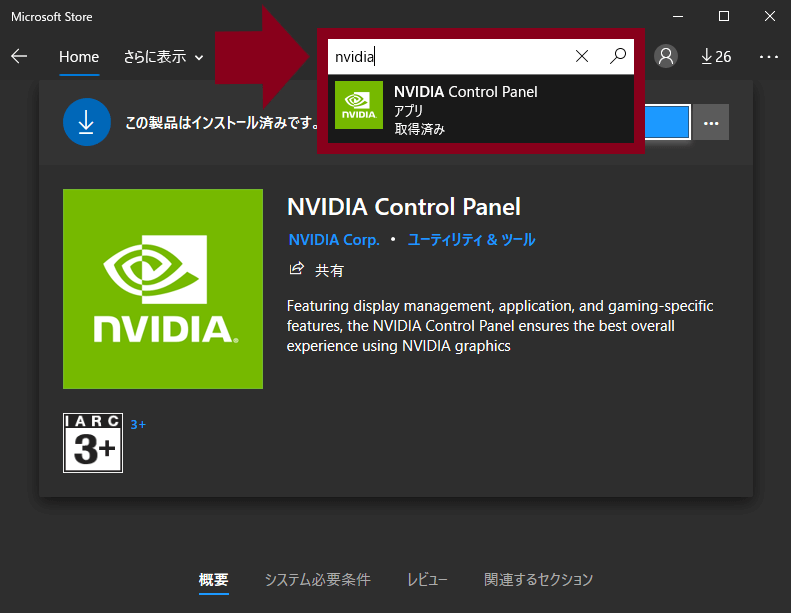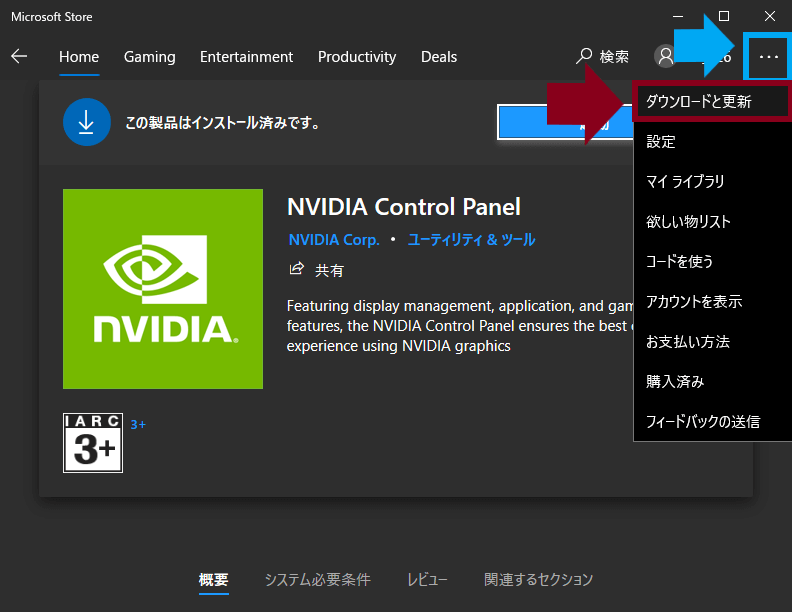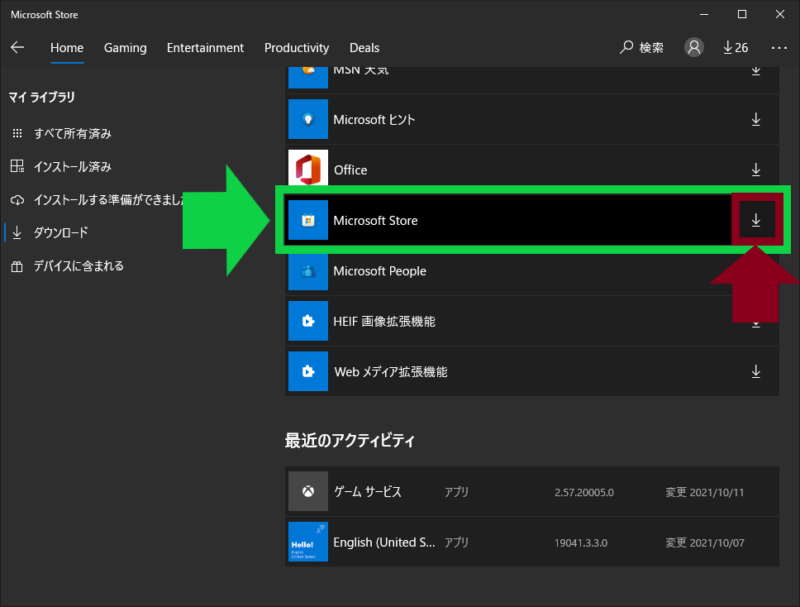『NVIDIA インストーラーを続行できません』と表示された場合やドライバーのアップデート後に不安定になった、それ以外の不具合が出た場合のドライバーをインストールし直す方法と、NVIDIAコントロールパネルのインストール方法を紹介します。
NVIDIA インストーラーを続行できませんと表示される原因は?
NVIDIAドライバーには”通常版“と”DCH版“があり、DCH版ドライバーがインストールされているPCでドライバーをアップデートする場合、DCH版ドライバーのインストーラーでアップデートする必要があります。
もし、通常版ドライバーのインストーラーでアップデートをしようとすると「NVIDIA インストーラーを続行できません」と表示されます。
その逆も同様で、通常版ドライバーがインストールされているPCには通常版ドライバーのインストーラーでしかアップデートは出来ません。
これ以外の要因で表示される場合もありますが大抵は上記の場合が多いです。
対処法としては現在のドライバーを完全に消去し新しくドライバーをインストールし直すか、自分の環境に合ったドライバーでアップデートを行うか(注意参照)です。
注意ドライバーのバージョン496.13以降から”通常版“ドライバーの配布が無くなり、”DCH版“ドライバーのみの配布となりました。
なので、”通常版“ドライバーをインストールしている方は、セキュリティ面やゲームの互換性を考えて”通常版“ドライバーから”DCH版“ドライバーへの移行をおススメします。
移行方法は、下記の手順からDDUを用いて現在インストールされているドライバーを消去し、DCH版ドライバーのインストールで可能です。
DCHドライバーとは?
DCHドライバーとは簡単に言うとWindows10とドライバーの互換性を強固にしたドライバーです。
セキュリティ面のアップやインストールの手間が省けたりとメリットがありますが、DCHドライバー内には『Nvidia コントロールパネル』が入っていないので、Microsoft Storeより別途インストールしないといけません。
また、このコントロールパネルの動作が安定していないという報告もあります
安定するまでは”通常”ドライバーの使用をお勧めします。
追記ドライバーのバージョン496.13より”通常“ドライバーが無くなり、”DCH“ドライバーのみの配布となりました。
その為、今後はセキュリティ面とゲームの互換性を考えて”DCH“ドライバーの使用をお勧めします。
用意する物&ダウンロード方法
以下2つです。
・NVIDIAの”DCH”ドライバー
・DDU(Display Driver Uninstaller)
NVIDIAのDCHドライバーのダウンロード方法
↑から自分の環境に合わせて各項目を選択し、『Windowsドライバーの種類』を『DCH』にして『Geforce Game Ready~』表示のドライバーをダウンロードします。
数字の大きい物が最新のドライバーになります。
補足ドライバーのアップデートで不安定な挙動、不具合が出た方は古いバージョンをダウンロードしてください。
ダウンロードしたドライバはデスクトップに置いておくと後で楽です。
DDU(Display Driver Uninstaller)のダウンロード方法
以上で、準備は終了です。
DDUでドライバーの消去とインストールの方法
手順1 セーフモードで起動する
セーフモードで起動後、次回起動時にまたセーフモードにならないよう、同じ手順で『msconfig』→『ブート』まで行き、『セーフブート』のチェックを外し、OKを押す。
確認画面が出てきたら、今度は『再起動しないで終了する』を押す。
このまま再起動せずにDDUを実行する手順に移行してください。
手順2 DDUを実行し、ドライバーを消去する
先ほど解凍した『Display Driver Uninstaller.exe』を実行する。
後は自動で再起動までするので再起動後は次の手順へ。
手順3 NVIDIAドライバーをインストールする
先ほどダウンロードしたNVIDIAの”DCH“ドライバーを実行する。
『NVIDIAグラフィックスドライバーおよびGeforce Experience』又は『NVIDIAグラフィックスドライバー』のどちらかを選択し、同意して続行するを押す。
(Geforce Experienceはアカウントの作成が必要ですが、ドライバーのインストールやゲーマーに便利なツールが使えるのでおススメです。)
Nvidiaコントロールパネル内の設定が消えてしまいますが、不具合を起こりにくくするため『カスタム』を選択することをお勧めします。
選択後、次へを押す。
以上で終了です。お疲れさまでした。
NVIDIAコントロールパネルのインストール方法
インストールが完了したら、『Microsoft Store』を閉じて、デスクトップ画面の何もない所で右クリックをします。
表示されたメニュー内に『NVIDIA コントロールパネル』が表示されていれば終了です。
もし、表示されなければPCを再起動してみてください。
最後に
再度、『Display Driver Uninstaller.exe』を実行し、左上のオプションをクリック、『”Windows”がデバイスのドライバーを検索したとき、”Windows update”からドライバーをダウンロードしないようにする』のチェックを外してDDUを終了します。
NVIDIA以外のドライバーもインストールされなくなるのでチェックは外しておきましょう。
Microsoft Storeの更新 (検索にNVIDIA Control Panelが表示されなかった場合)
更新が終了したら『Microsoft Store』を終了し、上の手順『NVIDIAコントロールパネルのインストール方法の2』に戻ってください。
まとめ
この記事が検索しても解決策がなかなか見つからず、故障したのかと不安に思われた方のお役に立てていれば良いなと思います。
今回使用したDDUは不具合が出た場合以外にも、ビデオカードの交換をする際もおススメです。
(DDUを使用する場合は毎回最新Ver.をダウンロードして使用してください。)
最後までお読みいただきありがとうございました。